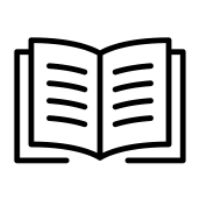Managing Learners
Managing Learners
You can manage, edit and add learners from within the Manage Learners page, which is accessible from Security Awareness Training → Manage Learners:
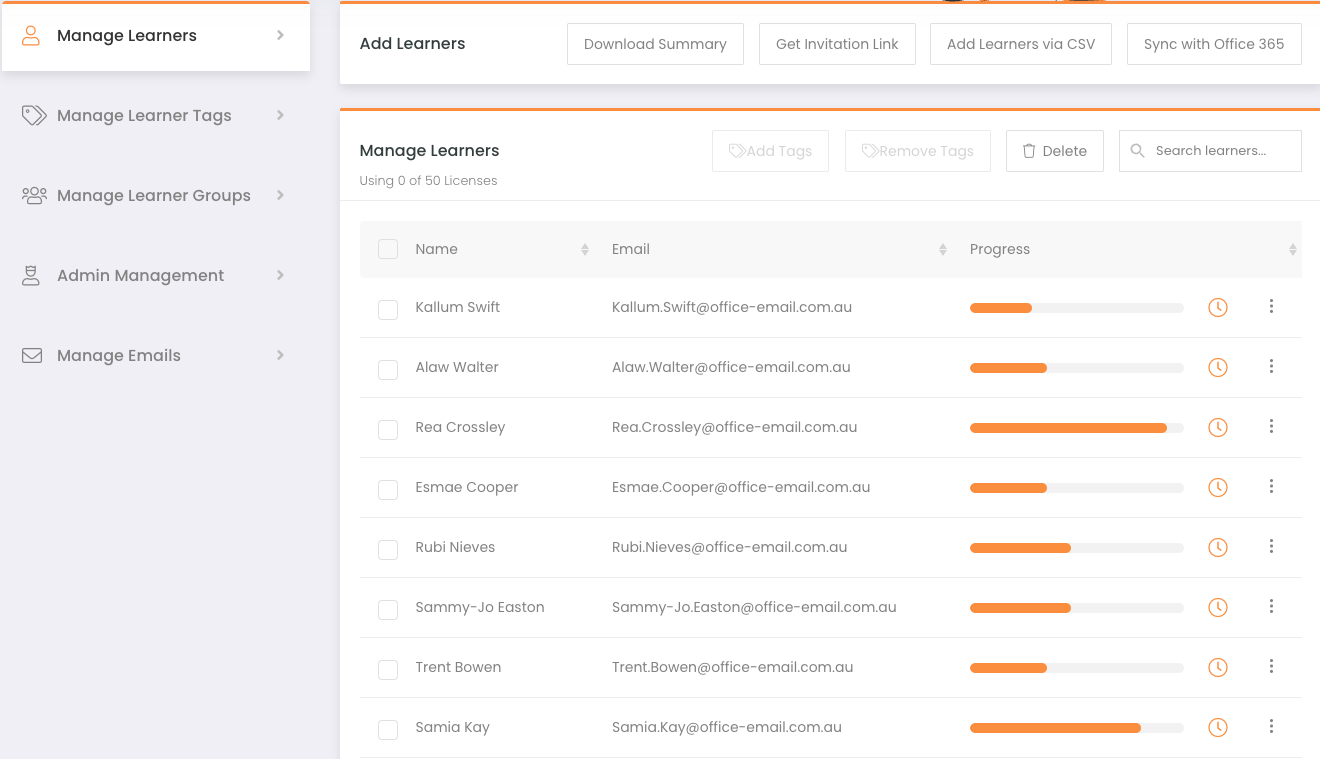
From this page, you can edit individual learners by selecting the three dots icon → Edit Learner Details:
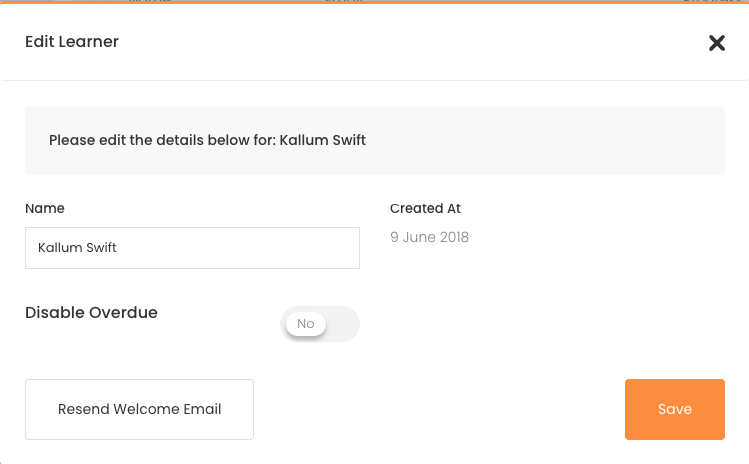
On the Edit Learner page, you can change the learner's name, disable overdue reminders for just that learner and resend an auto-login link for the learner training dashboard by selecting Resend Welcome Email.
Adding learners via an invitation link
The most common and recommended way for companies to add learners is via the invitation link. This will generate an invitation link that you can share with everyone in the company to self-sign up.
When a user clicks the invitation link it will present them with a screen similar to below:
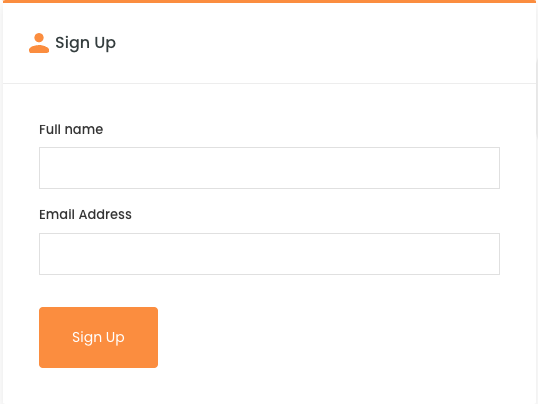
Once signed up, the learner will follow your defined outbound email notification settings, and be enrolled on the training schedule and phishing simulations automatically.
Adding learners by adding manually (CSV file)
You can add learners by copying/pasting a bulk set of learners (max 100 at a time) into the manual adding screen. Please note that you must include one learner per line and follow the formatting:
Full Name, Email
John Doe, john.doe@email.com
Jane Doe, jane.doe@email.com
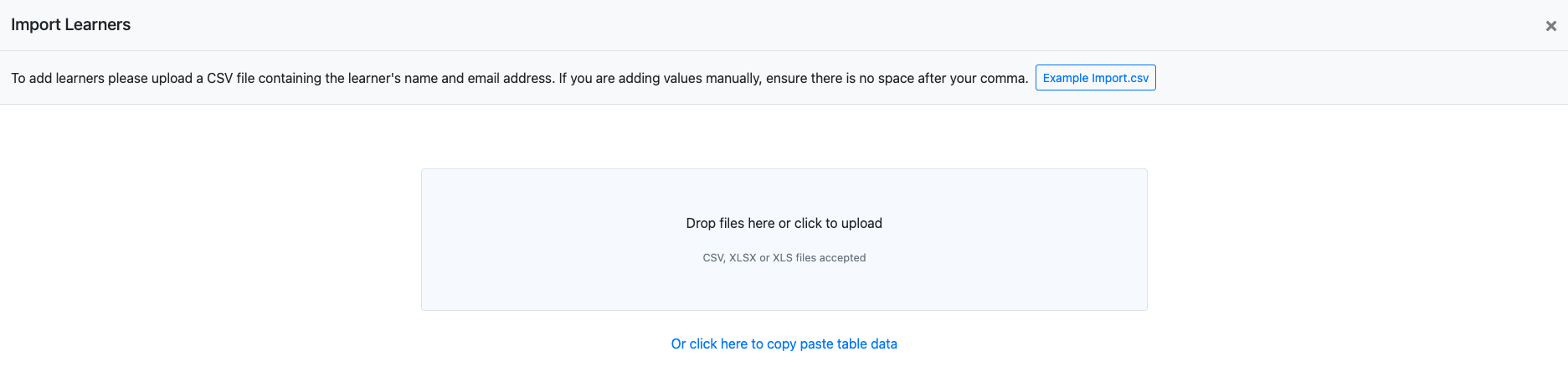
Once added, the learner will follow your defined outbound email notification settings, and be enrolled to the training schedule and phishing simulations automatically.
When a learner is imported this way it will first check to see if the email address exists, if it does it will update the learner, if no record exists it will add the learner.
Adding learners via Office 365 Sync
You can add or sync your learners with your Office 365 account. This uses secure token authentication to connect to your account.
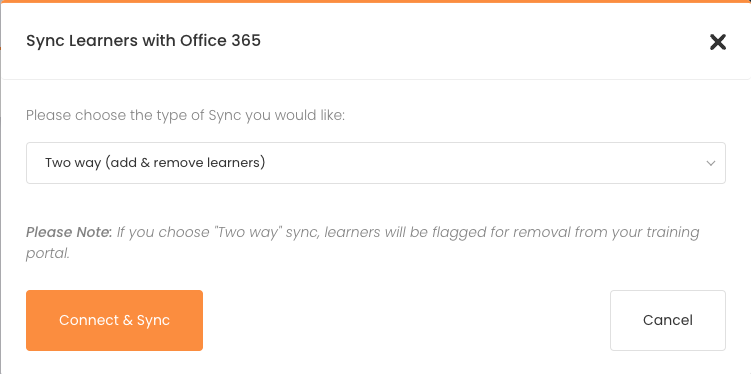
One Way → New users in O365 will be automatically added to the platform
Two Way → New users in O365 will be automatically added to the platform & removed users from O365 will be flagged in Manage Learners with “sync_error”. These learners can then be deleted in bulk.
If your Office 365 account contains over 250 users to be synced, the platform will initiate the sync process and complete the sync in the background within 24 hours.
Disabling Sync
If the sync service is disabled the learners will remain in the Cyber Aware portal
Re-enable sync with different groups
If the sync is re-enabled and different groups are selected, the users who exist in Cyber Aware and not in the new groups will be flagged with “sync_error”

Removing the Office 365 Sync application from AD/O365
If you wish to remove the AD/O365 application and revoke permissions to your account go to:
Azure Active Directory → Enterprise Applications → All Applications → Office 365 Sync → Properties → Delete
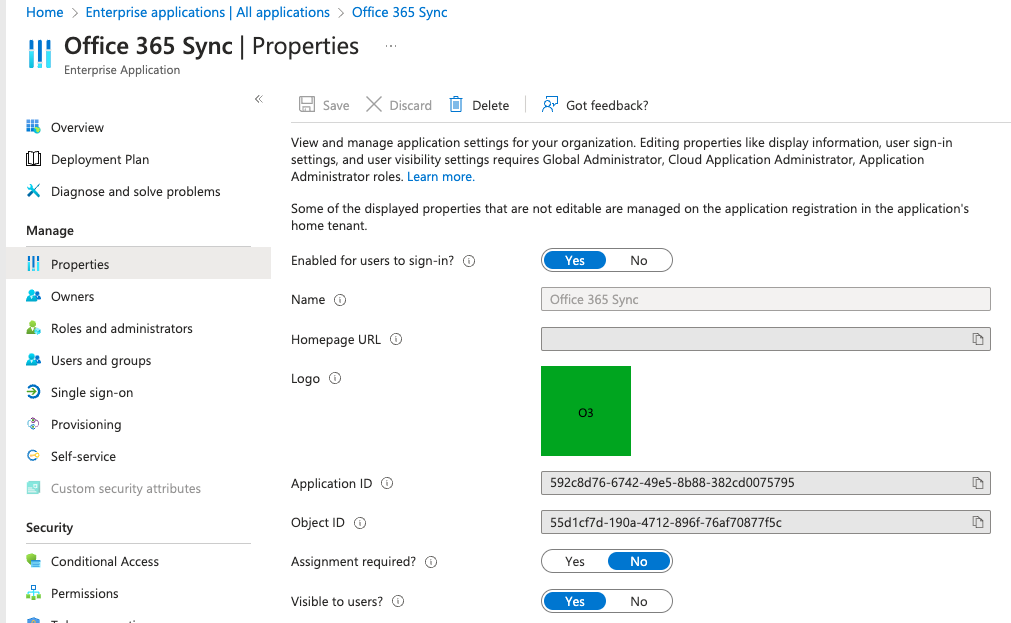
Sync User Management
When the sync is set up as Two Way, the platform will automatically check the Syncing Security group once every day for changes. If a user is no longer showing in the group, the learner will be marked for removal, as well as a bar at the top of your Manage Learners page that advises how many users aren’t in sync with options to remove the users or clear the sync notifications.
Learner Marked with a sync error:

Office 365 Pending Removal Notification:

The Remove Learners button will remove all learners with a “Sync Error”, Please note this is permanent and we are unable to restore deleted learners.
The Clear sync button will remove the sync errors from the marked learners without making any changes to the learners.
Adding via API (for advanced users)
For advanced integration, we have the ability to list/add/delete/edit learners via a secure RESTful API. Please contact our support if you wish to use this feature.
Learner Login
All learners will receive an initial email “Welcome Email” which will contain an auto-login link that will permit them to two pages, their Learner Dashboard and My Training Courses.
Learners can also request a new auto login link by navigating to your platform's login page and generate their magic login link. This will send out a learner login link to their registered email.